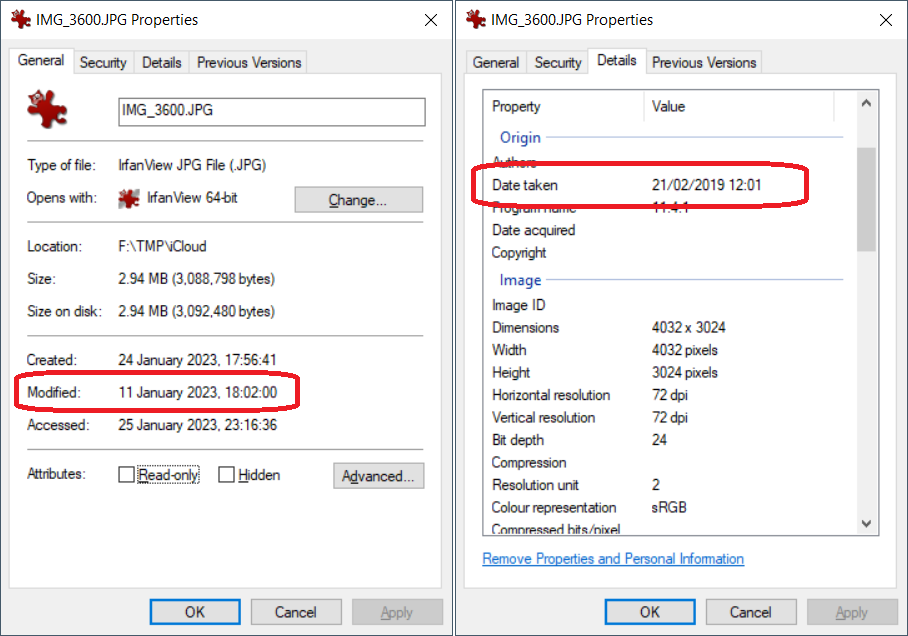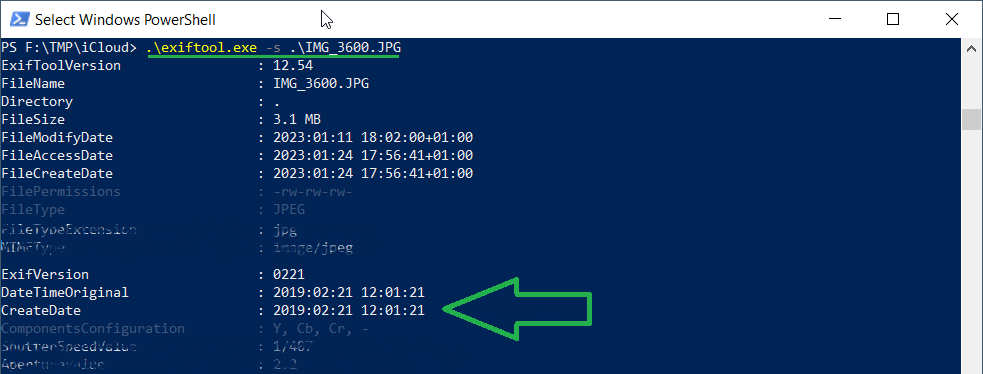|
GUIDA RAPIDA PER
CORREGGERE LA DATA DEL FILE SU FOTO E VIDEO
In molti casi può succedere che la data e l'ora di un file vengano alterati.
Sebbene questa informazione non sia rilevante per la maggior parte degli utenti, essa può diventare fondamentale per ordinare cronologicamente foto e video provenienti ad esempio da fonti diverse.
PREMESSA
Ad ogni file contenuto su un disco sono associati diverse marche temporali (Timestamp), fra cui:
- la data di creazione del file sul disco
- la data di ultima modifica del file
- la data di ultimo accesso ai dati
Nel caso di foto e video però, possono esistere ulteriori informazioni e timestamp codificati all'interno del file (EXIF header).
NOTA:
Creando la copia di un file esistente, ad esempio, si otterrà un nuovo file in cui:
- la data di creazione corrisponde al momento in cui abbiamo fatto la copia (e quindi, creato il nuovo file)
- la data di ultima modifica dovrebbe essere identica a quella del file "originale", poiché non vi è stata apportata alcuna modifica.
Di norma, la marca temporale dell'ultima modifica dovrebbe corrispondere al momento in cui abbiamo scattato una fotografia.
Può succedere tuttavia che il timestamp di "ultima modifica" venga compromesso o modificato, se ad esempio abbiamo effettuato modifiche alla nostra immagine (ruotata, ritagliata, etc..), o se magari l'abbiamo scaricata da un cloud.
Lo scopo di questa mini-guida è quello di mostrare come ripristinare il corretto timestamp di ultima modifica per foto e video.
PROCEDURA
Passo 1 - Verifica che l'intestazione EXIF sia presente
Innanzitutto dobbiamo verificare che i file contengano il timestamp corretto che vogliamo impostare come "ultima modifica". Per fare questo, è sufficiente guardare le proprietà del file.
Nell'esempio qui di seguito, la data in cui la foto è stata scattata è disponibile nell'intestazione Exif, ma questa non corrisponde con la data di modifica del file.
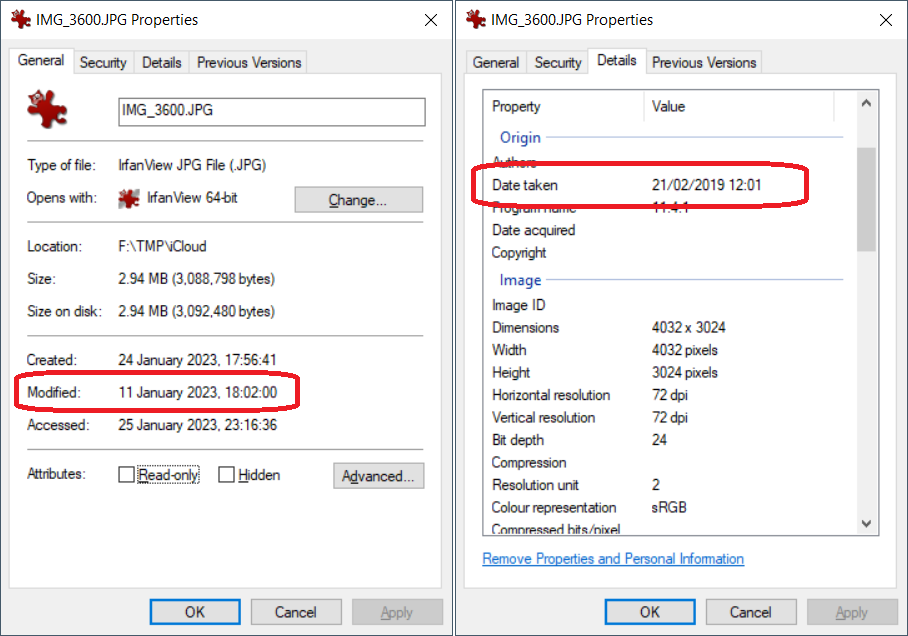
Passo 2 - Recupera il programma ExifTool
Scarica il programma gratuito dal sito https://exiftool.org/
Per semplicità, consiglio di scaricare la versione stand-alone "Windows Executable".
Passo 3 - Verifica il nome del Tag contenente il timestamp interessato
Possiamo visualizzare l'elenco di tutti i Tag presenti nel file lanciando il programma ExifTool da riga di comando o dalla PowerShell di Windows, aggiungendo il parametro -s ed il nome del file da analizzare.
Osservando il risultato, dovremmo riuscire ad individuare il nome del Tag contenente la data e l'ora originale.
Nell'esempio qui di seguito, potremmo decidere di utilizzare il Tag chiamato "CreateDate".
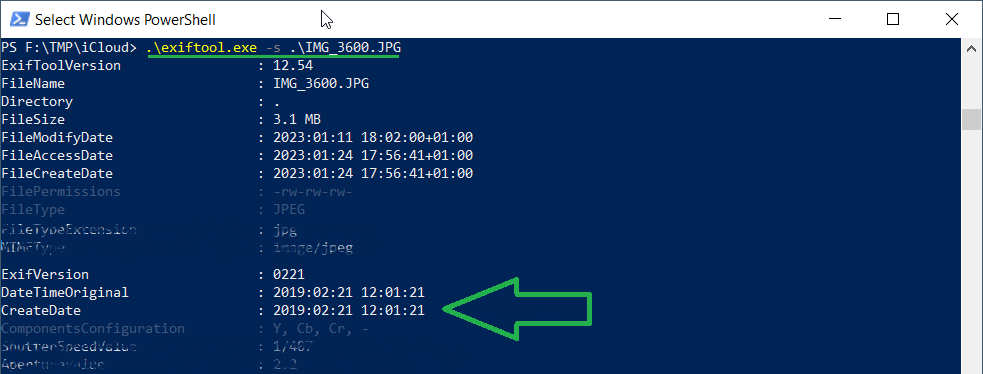
Passo 4 - Esegui la modifica del Timestamp sul singolo file o su una intera cartella
Ancora una volta, possiamo lanciare il programma ExifTool da riga di comando o da PowerShell, aggiungendo il parametro "-filemodifydate<CreateDate" prima del nome del file. Ovviamente, al posto di CreateDate dobbiamo inserire il nome del Tag individuato al passo precedente.
L'esecuzione di questo comando è sufficiente per impostare il timestamp di ultima modifica al valore contenuto nel tag scelto.

ESEMPI
Esempio 1 - Copia del timestamp da Foto
Le foto scaricate in blocco dall'iCloud purtroppo perdono il timestamp originale. Per ovviare a questo problema, ho re-impostato il timestamp a tutte le fotografie all'interno della cartella con il comando: .\exiftool.exe "-filemodifydate<datetimeoriginal" 'F:\TMP\iCloud\Foto di iCloud'

Questo comando aggiusterà il timestamp delle foto contenenti il Tag specificato, e mostrerà dei warning per tutti gli altri file.
Esempio 2 - Copia del timestamp da Video
Dopo aver eseguito il comando qui sopra, ho notato che il timestamp era stato applicato a tutte le fotografie in formato Jpeg, ma a nessuno dei video. Per applicare il corretto timestamp anche ai video, ho eseguito il comando: .\exiftool.exe "-filemodifydate<CreationDate" 'F:\TMP\iCloud\Foto di iCloud'

Questo comando aggiusterà il timestamp dei video, e mostrerà dei warning per tutti i file che non contengono il Tag specificato.
Esempio 3 - Aggiustamento del fuso orario per foto
Dopo avere eseguito le due operazioni qui sopra, ho notato che tra alcune foto ed alcuni video scattati quasi in contemporanea avevo ancora una differenza di diverse ore.
La causa era che il Tag CreationDate nei video contiene anche l'informazione del fuso orario in cui mi trovavo, mentre il Tag datetimeoriginal nelle fotografie contiene solamente l'ora locale al momento dello scatto.
Per correggere questo problema, ho dovuto aggiungere "manualmente" sulle fotografie la differenza del fuso orario. Nell'esempio qui di seguito, ho aggiunto quindi le 9 ore di differenza per riportare le fotografie scattate in America (PST) al mio fuso orario locale (CET).

Disclaimer / Esclusione di responsabilità:
L'autore si riserva il diritto di non essere responsabile per l'attualità, la correttezza, la completezza o la qualità delle informazioni fornite. L'autore inoltre non si assume nessuna responsabilità riguardo eventuali danni causati dall'uso delle informazioni fornite.
|